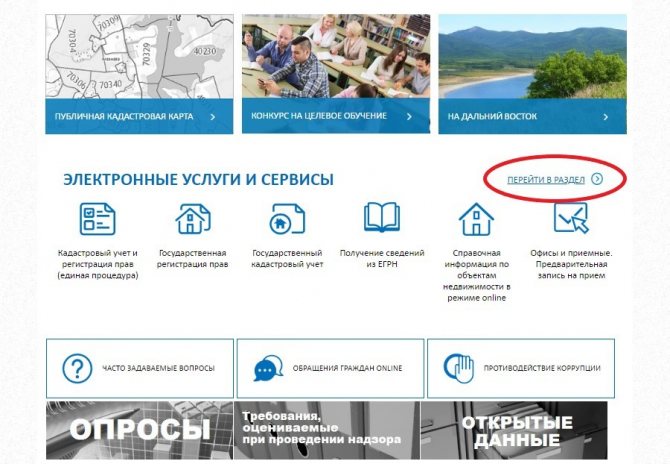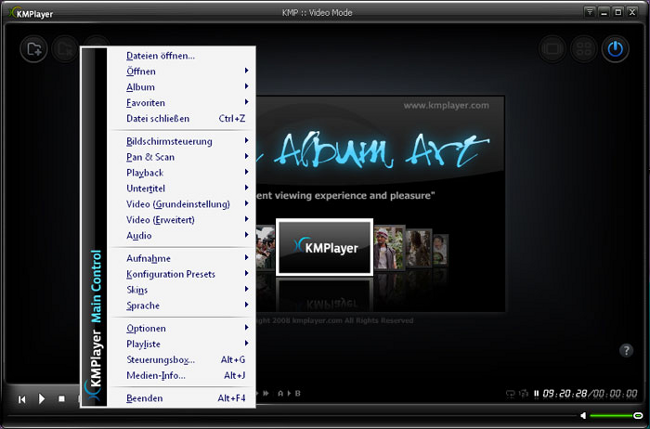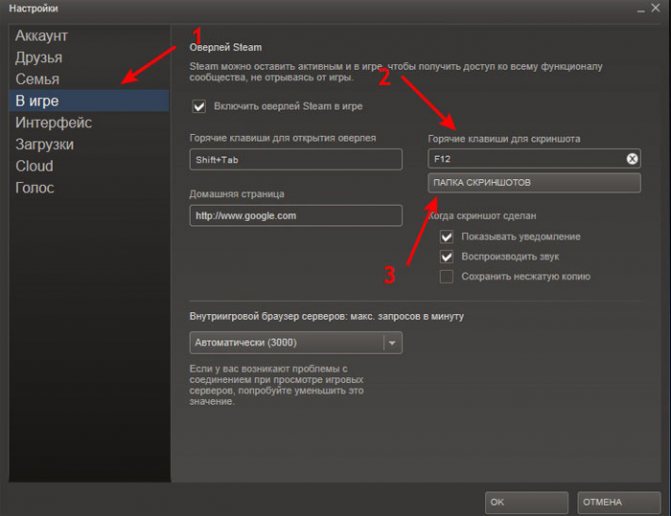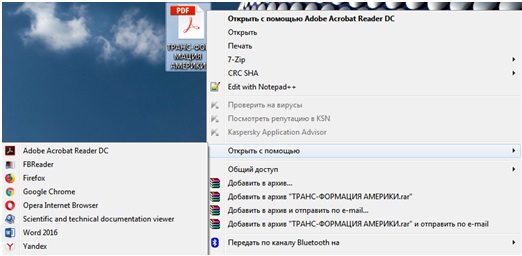Как найти файл на компьютере с windows
Содержание:
- Поиск в Проводнике
- Папка AppData и что с ней можно сделать
- Где мои документы в Windows 10
- Что в Проводнике можно делать с файлом
- Поиск по содержимому файла в Windows 10
- Поиск файлов в Windows 10 стандартными средствами
- Поиск файлов в Виндовс 10
- Через дополнительные окна
- Поиск файлов по содержимому — FileLocator Pro 8.5 Build 2868 Portable by TryRooM
Поиск в Проводнике
На наш взгляд более расширенный и удобный поиск – через файловый Проводник. Поиск через строку панели задач более быстрый и подойдет для простых, сиюминутных задач. Но тем, кому нужно установить множество фильтров, причем сделать это удобно, следует воспользоваться проводником.
Открываем файловый менеджер через иконку на панели задач или комбинацией быстрых клавиш Win+E. В проводнике кликаем на поисковую строку. На панели сверху появятся все необходимые инструменты поиска.
Видим, что поисковая панель предлагает огромное количество фильтров и инструментов для поиска. Вот главные из них:
по дате: отличная возможность нахождения файлов, ограничив поисковой запрос по дате. Например, вы точно знаете, что файл создавался или изменялся не раньше, чем в течение двух последних недель. Установите нужный фильтр;
тип: в этой вкладке предлагается свыше двух десятков фильтров, которые сортируют файлы и папки по конкретным признакам. Например, установив фильтр «Фильм», в поиске отобразятся результаты только видеофайлов;
Способы поиска файлов в Windows 10
Еще одно замечание, касающееся даты. Если кликнуть на поисковую строку с синим тегом, появится календарь. В нем можно назначить конкретную дату последнего изменения в файле.
Очень важный раздел на поисковой панели – «Другие свойства». Здесь мы можем задать важные критерии поиска: путь к папке, имя файла, теги и расширение. Если с первыми двумя признаками все понятно, то вторые два малознакомы, но очень облегчают поиск нужных файлов.
- Теги.
Начнем с тегов. Добавление тегов к файлам очень облегчает работу с файловым содержимым компьютера. Особенно когда вы работаете с большим массивом файлов. Например, с фотографиями. Чтобы найти определенный корпус фотографий по заданной теме, можно использовать теги.
Посмотрим, как добавить тег к фотке. Кликаем правой кнопкой мышки на файл фото и выбираем из контекстного меню «Свойства». Или же выделяем фото левой кнопкой мышки и кликаем на соответствующую иконку на панели Проводника.
Далее переходим во вкладку «Подробно». Кликаем на пункт «Теги» и в появившемся текстовом окошке прописываем нужные ключевые слова через точку запятую. Кстати, точка с запятой ставится автоматически.
Как найти файл на компьютере с Windows 10
Закрываем вкладку, нажав «ОК». Попробуем теперь найти нашу фотографию по заданным тегам. Выставляем на панели поиска теговый фильтр и набираем один из заданных нами ранее тегов. Фотография нашлась моментально.
- Поиск файлов по расширению.
Поиск по расширению файла помогает найти файлы точно заданного типа. Выбираем во вкладке «Другие свойства» пункт «Расширение». В поисковой строке синим впишется нужный тег, после двоеточия прописываем расширение. Мы будем искать файлы PDF. После имени расширения можно писать любой поисковой запрос. Для удобства он выделяется не синим, а стандартным черным.
В нашем случае нашлись все файлы PDF-формата, содержащие в своем названии запрос «English».
В разделе «Предыдущие поисковые запросы» вы можете выбирать те, которые были применены вами ранее.
Также Проводник предлагает сохранить параметры поиска. Кликаем на «Сохранить условия поиска». Поисковые запросы сохраняются в специальной папке, которую мы покажем ниже.
Поисковые условия сохраняются в формате XML в папке «Поиски», которая находится по пути: Локальный диск C – Пользователи. Кликнув два раза по нужному поисковому запросу, пользователь сразу увидит результат.
Причем если вы сохраняли условия поиска с датой, то Проводник будет выбирать только актуальное время. Например, вы сохраняли поисковой запрос с пометкой «На прошедшей недели». Каждый раз, когда вы будете кликать по запросу, прошедшая неделя будет отсчитываться от текущей даты поиска.
Папка AppData и что с ней можно сделать
Одной из секретных папок в Windows является папка AppData
или Application Data
. Эта папка скрыта, так как, является системной и в ней хранятся различные подпапки и файлы. Что же хранит эта папка? В ней содержится информация, созданная установленными программами. Скрыли ее потому что, скорее всего, думали, что для обычных пользователей содержимое этой папки не будет интересовать.
Тем не менее, разработчики не учли одного нюанса – если система долго не переустанавливалась, и пользователь уже довольно долго с ней работает, то размер папки будет расти и занимать место на жестком диске. Ситуация будет еще более проблемной, если вы используете SSD-диск.
Как я уже сказал выше папка AppData скрыта, причем по умолчанию, чтобы ее отобразить большого труда не нужно. Для начала откроем Мой компьютер
и на панели вверху нажмем кнопу «Вид»
, потом ищем «Параметры»
, снова переходим во вкладку «Вид»
и где написано «Скрытые файлы и папки»
и отмечаем «Показать скрытые файлы…»
. Либо, можно пойти другим путем. Для этого зайдите в «Панель управления»
, потом идем в «Оформление»
, теперь откройте окно «Параметры папок»
, а дальше по тому же принципу, что и в первом способе.
Данный метод, описанный чуть выше, откроет не только папку AppData, но и много других скрытых папок.
Находится AppData по пути C:\Users
, и кстати говоря, каждый пользователь имеет свой путь, в котором находится эта папка, поэтому ищите ее в каталоге с вашим именем пользователя.
Итак, в данной папке имеется еще несколько папок: Roaming
, Local
, LocalLow
, в них также хранятся какие-либо системные файлы.
LocalLow
хранит файлы буферных данных, которые создаются, например, Internet Explorer или какими-нибудь программами от компании Adobe.
Папка Local
хранит как раз те файлы, которые создаются в процессе работы программ. Данные этой папки не могут перенесены на другой компьютер. Поэтому, если вы решили перенести, уже установленные программы на другое устройство, то спешу огорчить, не все их них будут там работать.
Также, там храниться папка Temp
, которая хранить временные файлы различных программ, ее можно удалить, так как, находящиеся там файлы не нужны и только занимают место жестком диске.
Roaming
– папка, которая хранить пользовательские данные. Они могут быть перенесены на любой компьютер.
Когда система работает довольно долго, папка начинает расти в объеме, поэтому, чтобы как-то ее очистить, не обязательно в ней долго и упорно копаться, а воспользоваться более простым способом.
Итак, попробуйте в адресной строке проводника написать следующую фразу: shell:history
и не забудьте нажать Enter
. Таким образом, мы перейдем в папку, где храниться история Internet Explorer. Если написать shell:cache
, то мы окажемся в папке с буфером браузера. Введя фразу shell:cookies
, для нас откроется папка с Куки.
Для более глубокого изучения папки AppData можно воспользоваться утилитой , которая быстро просканирует жесткий диск, а потом отобразит распределенные файлы и папки на своеобразном графике. Если какая-то группа файлов, или даже один файл занимают много места, вы это поймете по графику.
Для хорошей очистки не только папки AppData, но и прочего мусора на жестком диске, можно воспользоваться программой . На этом все.
http://сайт/wp-content/uploads/2015/12/papka-appdata-i-chto-s-nej-mozhno-sdelat.jpg
http://сайт/wp-content/uploads/2015/12/papka-appdata-i-chto-s-nej-mozhno-sdelat-150×150.jpg
EvilSin225
Application Data,CCleaner,LocalLow,Roaming,папка AppData,Папка Local,папка Temp
Операционная система Windows является мощным инструментом для работы с компьютером и даже опытному пользователю есть чему научиться. Например, в Windows Vista впервые появился каталог, о котором мало кто знал. Все дело в том, что он был скрыт от пользователей, дабы сохранить важную системную информацию, хранящуюся там. Если разобраться во всех…
EvilSin225
Андрей
Где мои документы в Windows 10
1]Моя папка с документами
Поддержка Windows 7 закончится в январе, и если вы, наконец, сделали свой ход, то должны знать, что Мои документы папка теперь называется Документы папка. Как и в Windows 7, это место сохранения по умолчанию для таких документов, как текстовый файл или любые файлы Microsoft Office.
Так где же эта папка Documents находится в Windows 10?
1]Доступ к нему через проводник
- Откройте проводник (ранее называвшийся проводником Windows), щелкнув значок поиска папки на панели задач.
- В разделе «Быстрый доступ» слева должна быть папка с названием «Документы».
- Щелкните по нему, и он покажет все документы, которые у вас были ранее или которые вы недавно сохранили.
2]Использование приглашения “Выполнить”
Если вы не можете увидеть это с помощью этого метода, в командной строке введите% userprofile% Documents и нажмите клавишу ввода. Откроется папка «Документы».
3]Использование меню “Пуск”
Щелкните меню «Пуск» и найдите слева значок поиска файла. Когда вы наведете на него указатель мыши, появится название «Документы». Щелкните, чтобы открыть его.
Папка с документами Местоположение изменилось?
Администратор изменил расположение папки «Документы»? В этом случае следуйте этому методу:
- Щелкните правой кнопкой мыши значок проводника на панели задач и во всплывающем меню снова щелкните правой кнопкой мыши папку с документами.
- Щелкните Свойства> Местоположение и щелкните Найдите цель, чтобы открыть измененное местоположение
- Чтобы восстановить местоположение, нажмите «Восстановить по умолчанию», и все будет перемещено в исходное местоположение.
2]Где хранятся ваши документы в Windows 10
Как я сказал ранее, Windows предлагает это место по умолчанию для сохранения документов. Когда вы используете блокнот и сохраняете его в первый раз, он откроет эту папку. Конечно, вы всегда можете это изменить. То же самое происходит с продуктом Microsoft Office, и Windows предпочитает сохранять его в папке «Документы».
Поэтому, если вы не можете найти, где вы сохранили документ, вы можете открыть папку «Документы» и проверить, доступен ли он там. Вы также можете использовать приложение и использовать значок «Сохранить как” меню, чтобы определить последнюю папку, в которой вы сохранили свои документы.
Мы надеемся, что этот совет окажется для вас полезным. Здесь вы найдете больше советов для начинающих по Windows 10.
Что в Проводнике можно делать с файлом
На рис. 3 найдены все файлы, которые по размеру большие: от 1 до 16 мегабайт. Если из них выбрать один конкретный файл, например, рисунок, то откроется вкладка «Средства работы с рисунком».
Выберем один из файлов-рисунков. Для этого поставим галочку напротив файла (рис. 3, кликните по рисунку для увеличения):
Рис. 3. Открываем расположение для выбранного файла-рисунка
Если нужно вернуться к ранее открытому (предыдущему) окну Проводника, тогда нажмите кнопку «Назад» (2 на рис. 3).
Выбрав файл-рисунок 09-1.JPG, кликнем опцию «Открыть расположение файла» (1 на рис. 3). Откроются разные варианты, которые можно применить к файлу-рисунку, помеченному галкой (рис. 4, кликните по рисунку для увеличения):
Рис. 4. Что можно сделать с найденными файлами в Проводнике Windows 10
В Проводнике выбранный рисунок можно:
- «Удалить» (1 на рис. 4)
- «Переименовать» (2 на рис. 4). При этом нужно быть аккуратнее с расширениями (то есть, с форматом) файлов, то есть файл с видео (видео.mp4) не стоит переименовывать в текст (видео.docx).
- «Копировать» (3 на рис. 4). При такой процедуре будет использоваться буфер обмена.
- «Вырезать» (4 на рис. 4) – файл будет удален из текущей папки, далее его можно вставить в другое место.
- «Скопировать путь» (5 на рис. 4) – копируется путь, где находится файл.
- «Переместить в» (6 на рис. 4) – пользователь выбирает то место, куда он желает переместить выбранный файл.
- «Копировать в» (7 на рис. 4) – можно выбрать место, куда система поместит копию выбранного файла.
Как пользоваться перечисленными выше возможностями? К примеру, если файл 09-1.JPG выделен галочкой и при этом нажать на опцию «Удалить» (1 на рис. 4), то файл будет удален. При необходимости его можно будет восстановить из Корзины, которая находится на Рабочем столе.
Если в Проводнике выбрать другой тип файла (не рисунок, а, например, видео), то откроется вкладка «Средства работы с видео». Она, впрочем, похожа на вкладку для работы с рисунками.
Видео-версия статьи
Также по теме:
1. Просмотр файлов в папке Windows 10: фотографий, текстов и других
2. Прозрачность окон в Windows 10: как их сделать непрозрачными
3. Как создать образ системы Windows 10
4. Как создать диск восстановления Windows 10
5. Цветовые фильтры для экрана в Windows 10
Распечатать статью
Получайте актуальные статьи по компьютерной грамотности прямо на ваш почтовый ящик. Уже более 3.000 подписчиков
.
Важно: необходимо подтвердить свою подписку! В своей почте откройте письмо для активации и кликните по указанной там ссылке. Если письма нет, проверьте папку Спам
Поиск по содержимому файла в Windows 10
По умолчанию обновлённый и ранее доступный поиск в проводнике ищут совпадения только в названиях файлов и папок. Но есть возможность добавить в индексацию содержимое всех текстовых файлов. В таком случае можно будет включить поиск по содержимому файла в системе. После чего можно будет выполнять поиск файлов с помощью ввода определённого содержания текста текущим файлом.
Перейдите в раздел стандартной панели управления Параметры индексирования > Дополнительно > Типы файлов, и смените пункт как следует индексировать такие файлы на значение Индексировать свойства и содержимое файлов. Перестройка индекса может занять значительное время. Некоторые виды и результаты поиска будут, возможно, предоставлять неполные сведения (до завершения перестройки).

Проще всего в обновлённом поиске ввести значение Параметры индексирования и перейти в нужное расположение прямо с результатов поиска. После чего в обновлённом поиске можно будет вводить любую фразу из документа и в результатах будет представлен файл с указанным содержимым. Для поиска по содержимому файла в проводнике нужно выбрать дополнительный параметр Содержимое файлов.

Если же пользователю нужно найти программу или же параметры системы тогда лучше воспользоваться обновлённым поиском по системе. Для удобного поиска системных файлов рекомендуется использовать быстрый поиск в проводнике. Поиск по содержимому нужного файла можно выполнить как в обновлённом поиске, так и прямо в классическом проводнике.
Поиск файлов в Windows 10 стандартными средствами
Для поиска файлов и папок на компьютере традиционно используется встроенный в «Проводник» поисковый инструментарий. Незнакомые с функционалом этого инструментария пользователи выполняют поиск только по имени искомого объекта. Но у него есть и другие возможности, позволяющие находить объекты по маске, дате, размеру, тегам, типам, названию учетной записи Windows файл/папку, из-под которой был создан объект. Кроме того, встроенный системный поиск позволяет задавать условия поиска.
Поиск файлов в Windows 10 по маске
Данная функция позволяет искать объекты, названия которых пользователю неизвестны точно. Для этого используются специальные подстановочные знаки. В основном используются два знака:
- «?». Данным знаком заменяется один символ в названии файла/папки. Например, если необходимо найти файл «песенка», в качестве поискового запроса можно использовать «песенк?». Т.е. Windows будет искать объект, название которого начинается с «песенк», а заканчивается любым символом.
- «*». Знак заменяет неограниченное количество символов. Удобно использовать, например, для поиска файлов с определенным расширением. К примеру, запрос «*.txt» выведет все файлы с расширением «.txt», независимо от их названия. В такой запрос как «П*» выведет все файлы и папки, названия которых начинаются на «П».
Оба этих знака можно объединять в одном поисковом запросе. Например, если ввести «*mo?a», отобразятся объекты, в названии которых присутствует слог «mo», после которого может стоять любой символ, но вот после него должна быть буква «a».
0-1
Поиск (фильтрация) по дате, размеру, типам, тегам
Поиск «Проводника» позволяет фильтровать результаты поиска по различным критериям. Для этого в запрос вводится специальная команда, после которой следует двоеточие и ее параметр. Фильтры можно использовать вместе с названиями, включая те, что написаны с использованием подстановочных записей.
- «Дата». Выводит объекты, созданные в указанную дату или в определенном временном интервале. Например, запрос «*.png дата:09.01.2021» выведет файлы с расширением «.png», созданные 9 января 2021 года.
- «Тип». Фильтрация файлов по таким типам, как музыка, видео, документ и т.д.
- «Размер». Выводит файлы указанного размера в байтах, килобайтах, мегабайтах и т.д. Также можно использовать диапазоны и предлагаемые системой параметры (выводятся на экран после ввода «размер:») – «Крошечные» (0-16 Кб), «Огромные» (1-4 Гб) и другие диапазоны.
- «Тег». Некоторые файлы в Windows могут помечаться тегами самой системой или пользователем. И их можно вводить в качестве фильтра для поиска. Для справки: при сохранении документов в Word также имеется возможность ввода тегов вручную.
«Пользователь». Параметр, служащий для отображения файлов, созданных в конкретной учетной записи Windows.
Как и в предыдущем случае, в одном поисковом запросе можно использовать несколько параметров.
Использование логических операторов и условий в поиске Windows 10
Еще одна интересная особенность встроенного в «Проводник» поиска – возможность использования логических операторов и задания условий, которым должны соответствовать искомые объекты. Вот наиболее востребованные:
- «AND» или «И» (можно использовать английское и русское написание оператора, но в любом случае его нужно писать прописными буквами). Выводит объекты, соответствующие ключевым словам, помещенным по обе стороны оператора. Например, запрос «1 И 2» отобразит файлы/папки, в названиях которых присутствует обе эти цифры.
- «OR» или «И». Выводит объекты, в именах которых присутствует либо первое, либо второе ключевое слово. Например, запрос «1 ИЛИ 2» приведет к выводу следующего результата:
- «NOT» или «НЕ». Ищет объекты, соответствующие ключевому слову, стоящему до оператора «НЕ», но не содержащее ключевое слово после этого оператора. Т.е., запрос «1 НЕ 2» выведет файлы/папки с цифрой 1, но без цифры 2 в имени.
- Операторы «<» и «>» (меньше/больше). Используются, например, при поиске файлов размером больше и/или меньше указанного значения. Например, запрос «размер:>50кб размер:<100кб» отобразит файлы больше 50, но меньше 100 килобайт:
Поиск файлов в Виндовс 10
Искать файлы в «десятке» можно несколькими способами – с использованием встроенных инструментов или сторонних программ. Каждый из методов имеет свои нюансы, о которых мы и поговорим далее.
Способ 1: Специальный софт
Для того чтобы описать принцип работы, смоделируем такую ситуацию: нам необходимо найти на диске C: заархивированный в ZIP документ MS Word, содержащий информацию о программе Rainmeter. Кроме того мы знаем, что он был добавлен в архив в январе и больше ничего. Приступим к поиску.
-
Запускаем программу. В первую очередь идем в меню «Опции» и ставим флажок возле пункта «Искать архивы».
-
Нажимаем кнопку обзора возле поля «Папка».
Выбираем локальный диск С: и жмем ОК.
-
Переходим на вкладку «Дата и размер». Здесь ставим переключатель в положение «Между», выбираем параметр «Создан» и вручную прописываем диапазон дат.
-
На вкладке «С текстом», в самом верхнем поле пишем искомое слово или фразу (Rainmeter).
-
Теперь жмем «Поиск» и ждем завершения операции.
-
Если мы кликнем ПКМ по файлу в поисковой выдаче и выберем пункт «Открыть Содержащую Папку»,
то увидим, что это действительно ZIP-архив. Дальше документ можно извлечь (просто перетащить на рабочий стол или в другое удобное место) и поработать с ним.
Как видите, обращаться с Effective File Search довольно просто. Если вам требуется более точно настроить поиск, можно воспользоваться другими фильтрами программы, например, поискать файлы по расширению или размеру (см. обзор).
Способ 2: Стандартные инструменты системы
Во всех версиях Windows имеется встроенная система поиска, а в «десятке» была добавлена возможность быстрого доступа к фильтрам. Если поставить курсор в поисковое поле, то в меню «Проводника» появляется новая вкладка с соответствующим названием.
После ввода имени или расширения файла можно уточнить место для розыска – только текущая папка или все вложенные.
В качестве фильтров возможно использовать тип документа, его размер, дату изменения и «Другие свойства» (дублируются наиболее распространенные для быстрого доступа к ним).
Еще несколько полезных опций находится в выпадающем списке «Дополнительные параметры».
Здесь можно включить поиск по архивам, содержимому, а также в списке системных файлов.
Кроме встроенного в проводник инструмента, в Windows 10 имеется еще одна возможность находить необходимые документы. Скрывается она под значком лупы возле кнопки «Пуск».
Алгоритмы этого средства несколько отличаются от тех, что используются в «Проводнике», и в выдачу попадают только те файлы, что были созданы недавно. При этом релевантность (соответствие запросу) не гарантирована. Здесь можно выбрать только тип – «Документы», «Фотографии» или выбрать еще из трех фильтров в списке «Другие».
Такой вид поиска поможет быстро отыскать последние использованные документы и картинки.
Заключение
В описанных способах есть несколько отличий, которые помогут определиться с выбором инструмента. Встроенные средства имеют один существенный недостаток: после ввода запроса сразу начинается сканирование и, чтобы применить фильтры, приходится дожидаться его окончания. Если это делать «на лету», процесс начинается заново. Сторонние программы не имеют этого минуса, но требуют дополнительных манипуляций в виде подбора подходящего варианта, загрузки и установки. Если вы не часто ищете данные у себя на дисках, вполне можете ограничиться системным поиском, а если эта операция входит в число регулярных, лучше воспользоваться специальным софтом.
Опишите, что у вас не получилось.
Наши специалисты постараются ответить максимально быстро.
Через дополнительные окна
Можно осуществить задумку в пределах конкретной папки. Сделать это не так трудно, как кажется. Обычно способ помогает тогда, когда пользователь знает приблизительное расположение документа.
Требуется придерживаться следующего алгоритма действий:
- Открыть корневую папку, в которой может располагаться документ.
- В правом верхнем углу найти поле с изображением лупы.
- Набрать адрес или имя документа.
- Ознакомиться с результатами поиска.
На примере с файлом «хост» ситуация будет выглядеть так: пользователь открывает раздел диска C, затем в проводнике находит надпись «Поиск: Локальный диск (C:)». В данном поле требуется написать host и подождать, пока будут найдены все документы, в которых имеется данное слово. Далее среди всего списка вручную ищется конкретный документ.

Поиск файлов по содержимому — FileLocator Pro 8.5 Build 2868 Portable by TryRooM
FileLocator Pro — интеллектуально развитое и мощное программное решение для поиска файлов на компьютере, в том числе и по их содержимому. В операционной системе уже есть функция поиска файлов, но этот поиск ищет только файлы или папки и не может просматривать их содержимое. FileLocator Pro может не только найти нужный файл, но и строку в документе. FileLocator Pro работает намного быстрее и имеет больший функционал по сравнению со встроенным поиском операционной системы. FileLocator Pro может искать файлы в ZIP, CAB, PDF, Word файлах, поддерживает Active Scripting для написания своих скриптов поиска, экспорт результатов поиска в Text, CSV, HTML, XML форматы, имеет встроенный просмотрщик файлов, поддерживает множество плагинов, опций и расширений поиска и многое другое.Системные требования:Microsoft Windows (32/64 bit) Vista/2008/7/2012/8.x/10Торрент Поиск файлов по содержимому — FileLocator Pro 8.5 Build 2868 Portable by TryRooM подробно:Основные функции:— Поиск используя логические или регулярные выражения- Поддержка многоядерных процессоров- Поиск в Word, Excel и PDF документах- Поиск с поддержкой IFilter — Open Office, Word Perfect- Поиск LAN/WAN сетевых драйверов (поддержка UNC)- Экспорт результатов поиска в текстовый, CSV, HTML, XML, или заказной формат, используя XSLT- Поиск в архивах ZIP, RAR, CAB, 7-Zip, ARJ, Bzip, CHM, CPIO, DEB, GZIP, ISO, LZH, NSIS, TAR- Поддержка Active Scripting для окончательной настройки поиска- Показывает окружающие строки текста- Настраиваемая окружающая среда поиска- Встроенный просмоторщик файла- Запуск сторонненго редактора для найденной строки (VS.NET inc.)- Поддержка перетаскивания- Предпросмотор печати- Навигация по поиску для быстрого просмотра предыдущих результатов поиска- Интеграция с оболочкой WindowsОсновные характеристики:— Поддержка регулярных выражений для имен файлов и содержимого- Высокоэффективные алгоритмы поиска- Немедленные результаты поиска содержимого файла- Экспорт результатов в текст, CSV- Встроенный просмотрщик файлов- Основной и расширенный интерфейс- Параметры командной строки- Поиск на сетевых дисках- Логический поиск (например, И, ИЛИ, НЕ)- Встроенный просмотрщик файлов- Поиск в Word, Excel и PDF- Поддержка Unicode- Поддержка: ZIP, RAR, CAB, 7-ZIP, ARJ, BZIP, CHM, CPIO, DEB, DMG, GZIP, HFS, ISO, LZH, MSI, NSIS, RPM, TAR, UDF, WIM, XAR, Z форматов- Поддержка Active Scripting- Экспорт, как текст, CSV, XML, HTML, XSLT или пользовательский формат- Атрибуты поиска файла- Относительная дата / время поиска (например: «Начало недели + 1 день»)- Области перемещения содержания- Показ ближайших строк текста- Запуск внешнего редактора строки номер (вкл. Visual Studio)- Поиск в найденном- Списки исключенных папок- COM компонента для встраивания в поисковую систему- Плагин поддержки 3-сторонних разработчиков- Расширение функциональности оболочки, включая переименование, Вырезать, Shift + Delete и т.д.- Поддержка Dual / Quad-Core процессоров Multi-Threading- Дополнительное контекстное меню команд, таких как «Проводник» и «Пути копирования»- Подробные итоговая строка статуса- Предупреждения / Уведомления о нахождении файла в конце поиска- Подсветка нескольких на одной строке- Вывод и показ конца пути для длинных имен пути- Поддержка выражений по именам папок- Расширение оболочки конфигурация GUI- Поиск файла по хэшу (MD5, SHA-1/256/512)- Native 64-разрядная версия- Расположение макросов / фильтров / списков файловОсобенности Portable:Языки: русский, английский и другиеЛечение: проведеноВырезано: ничегоРусский перевод: Xotabush — v8.2 правка TryRooMИСПРАВЛЕНИЯ:Ошибка: операторы AND, OR, NEAR, LIKE, NOT… были переведены, что делало правильный поиск с их помощью невозможнымИсправление: операторам возвращены стандартные английские именаПРОБЛЕМЫ?Проблема: через некоторое время русские слова заменяются однотипным сообщениемРешение: удалить файл flpui.xml в папке ..\configПроблема: кракозябры вместо слов в интерфейсеРешение: добавить файл MFC<версия>RUS.dll в папку с программой (имя файла зависит от находящихся там файлов MFC*.dll, например MFC140RUS.dll)
Скриншоты Поиск файлов по содержимому — FileLocator Pro 8.5 Build 2868 Portable by TryRooM торрент:
Скачать Поиск файлов по содержимому — FileLocator Pro 8.5 Build 2868 Portable by TryRooM через торрент:
filelocator-pro-8_5-build-2868-portable-by-tryroom.torrent (cкачиваний: 383)